
Após instalar o Oracle Enterprise Linux usando o VirtualBox, vamos configurar o dispositivo de rede para acessar internet através da conexão que já está disponível em sua rede.
Se você criou sua VM deixando o dispositivo de rede em modo Bridge, conforme foi sugerido no artigo anterior, provavelmente sua VM já tem um IP recebido via DHCP de seu roteador. Verifique isso com o comando abaixo, logado como root:
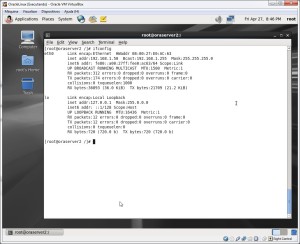
# ifconfig
Vemos que o dispositivo já está com o IP 192.168.1.50, recebido via DHCP do roteador.
Como a máquina virtual já tem um IP válido e já está na rede local, falta apenas configurar o DNS. Entre em “Edit Connections” clicando com o botão direito do mouse sobre o ícone de Rede conforme a figura ao lado.
Nesta janela, selecione o dispositivo de rede – neste exemplo é o eth0, depois clique em Edit.
Na nova janela de diálogo, vá até a aba IPv4 Settings. Usei o DNS do Google para configurar o meu DNS, conforme a imagem ao lado. Clique em Apply após digitar os IP’s.
Após fechar a janela de diálogo, reinicie o dispositivo de rede – clique novamente sobre o ícone de rede, desta vez com o botão esquerdo, e então clique na rede correspondente (no meu caso o nome ficou “System eth0”). O dispositivo irá reiniciar.
Após isso, basta dar um ping em um site qualquer para testar a conexão, conforme a figura.
Prontinho! Internet funcionando.

![[VirtualBox] Configurar internet](https://certificacaobd.com.br/wp-content/uploads/2012/05/virtualbox_dest1.png)
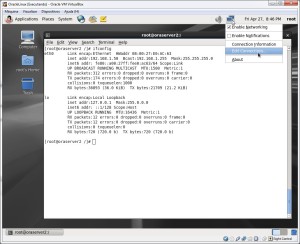
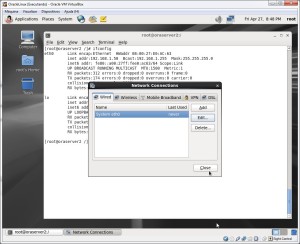
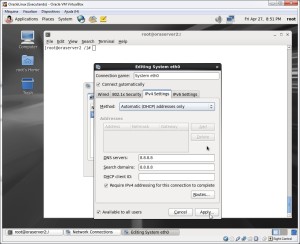
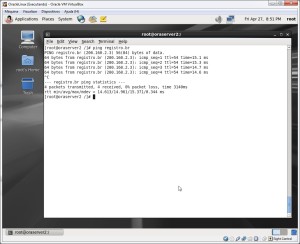


Que ótimo! Estou uma seguidora! rsrs
Obrigada por compartilhar o seu conhecimento, de uma forma tão clara, didática!
Parabéns, Sucesso!
Muito obrigado Lidiane!
Nas próximas horas, ou no máximo amanhã, tem um novo post quase pronto também sobre Linux no VirtualBox.
Sucesso pra você também!