Vimos nos artigos anteriores como instalar o Oracle Linux em uma máquina virtual hospedada no VirtualBox. Agora vamos instalar o Oracle Database nesta mesma máquina virtual.
A princípio minha pretensão era fazer primeiro uma instalação do Grid Infrastructure 11.2.0.3, e depois disso fazer a instalação do Oracle Database sob o Grid Infra, mas mudei meus planos e resolvi fazer primeiro esta instalação direta do Database, ficando assim bem mais simples para os iniciantes aproveitarem.
A instalação que fiz neste tutorial é da versão 11.2.0.3 – só pode ser baixada pelo My Support (também conhecido por Metalink). Para isso é necessário ter uma conta, ou seja, um contrato de suporte com a Oracle. Caso você tenha este acesso, basta procurar pelo Patch:
10404530 – Oracle Database Family: Patchset 11.2.0.3.0 PATCH SET FOR ORACLE DATABASE SERVER
Caso você não tenha uma conta, pode fazer o download da versão 11.2.0.1 pelo link abaixo:
Oracle Database Software Downloads
Neste site há os links para cada sistema operacional. No meu caso: Linux x86-64. Clique em “See all” para ter acesso à documentação, guia de instalação oficial, detalhes do download, cksum, etc.
Colocando a mão na massa: faça login no seu Oracle Linux como root e abra um terminal para iniciar os procedimentos abaixo.
Meu primeiro passo foi conferir o usuário do sistema operacional onde irei instalar o Oracle. Como de praxe, este usuário se chama oracle – lembrando que neste exemplo eu já tinha criado o usuário oracle durante a instalação do Oracle Linux, por isso o comando id ao lado já retornou o usuário como existente. Em seguida, configurei os grupos necessários para instalação e administração do Oracle.
Nesta tela, veja que tenho um diretório chamado /orainstall. É neste diretório que estão os meus arquivos de instalação do Oracle (aqueles que fiz download lá no início do tutorial). Repare que o diretório pertence ao root. Por isso executei o comando para alterar o “dono” do diretório, que era root e passou a ser oracle.
Agora vamos descompactar os arquivos de instalação. Para isso, vamos usar o usuário oracle, e não mais root. Entrei no diretório /orainstall para listar meus arquivos. Reparem que tenho vários arquivos. Caso você tenha feito download da versão 11.2.0.1, você terá apenas os 2 primeiros arquivos. No meu caso, a versão é 11.2.0.3, por isso são 7 arquivos (os 7 últimos listados). Executei então o comando unzip, para descompactar minha instalação. Obviamente, caso você tenha a versão 11.2.0.1, o comando unzip deve ser realizado nos seus arquivo correspondentes.
Esta imagem mostra a final da execução do comando de descompactação do primeiro arquivo (sua tela deve ter apresentado algo muito parecido), e logo em seguida eu faço a descompactação do segundo arquivo.
Mais um exemplo de como fica a tela durante o processo de descompactação. Repita a descompactação para cada um dos arquivos (2 arquivos na versão 11.2.0.1, ou então os 7 arquivos da versão 11.2.0.3).
Após terminar, você pode “limpar” a tela através do comando clear.
Liste novamente os arquivos do seu diretório /orainstall, repare que agora existe o subdiretório database.
Antes de iniciar a instalação, vários pré-requisitos devem ser cumpridos. Vamos iniciar ajustando o arquivo /etc/hosts, conforme o comando ao lado.
O gedit é um editor de textos com interface amigável, recomendado para quem não é expert em Linux, e deseja editar um arquivo texto com a mesma facilidade do Notepad do Windows. Nesta arquivo, escreva o IP do seu servidor, o nome qualificado da máquina, e depois o nome reduzido, conforme o exemplo ao lado.
Agora vamos instalar um pacote da Oracle. Este pacote faz toda a verificação dos pacotes que devem ser instalados no Linux como pré-requisitos da instalação do Oracle Database. Os pacotes que estiverem faltando serão instalados.
Repare nesta tela que foram encontrados vários pacotes que precisam ser instalados. Ele pergunta se deseja fazer o download dos pacotes necessários. Digite y para confirmar e permitir o download e a instalação.
Nesta tela conferimos que os downloads foram feitos e os pacotes foram instalados com sucesso!
Usei o comando cat para verificar o SELINUX. Ele tem que estar desabilitado. Como ele estava setado com o valor enforcing, usei o gedit para editar o arquivo e mandei desabilitar, conforme a figura ao lado.
Após salvar o arquivo e fechar o gedit, e cat novamente para confirmar a alteração. Tudo OK!
Reboot na máquina virtual para entrar em vigor esta alteração do selinux – assim temos certeza que está desabilitado.
Após o reboot, login novamente como root, e execute os comandos ao lado para criar os diretórios onde será instalado o Oracle Database. Depois, setar o owner destes diretórios e também habilitar o terminal gráfico para conseguir rodar o instalador do Oracle.
Editar o .bash_profile – para setar as váriaveis de ambiente. Dessa forma não é necessário ficar setando as variáveis manualmente toda vez que se logar como oracle. Repare que criei uma seção “Configurações Oracle” – é esta a parte que deve ser incluída no arquivo. Caso seja necessário, alterem de acordo com a necessidade – por exemplo, eu coloquei o nome de orcl14 no meu SID, ou seja, minha instância terá esse nome, que fica a seu critério.
Após editar o .bash_profile, salvo o arquivo, fecho o gedit. Depois um exit para sair do usuário oracle e voltar para root.
Logo após o exit, entrar novamente no usuário oracle. Com o comando su - oracle todas aquelas variáveis de ambiente escritas no .bash_profile serão carregadas, esse é o motivo de ter “saído e entrado” novamente no usuário oracle.
Finalmente chegou a hora! Nosso ambiente já está preparado para rodar a instalação do Oracle. Entre no diretório da instalação e execute o instalador, conforme a imagem ao lado.
Caso tenha uma conta válida no suporte com a Oracle, digite seu e-mail e senha. Caso não tenha, deixe o e-mail em branco e desmarque a opção de “Receber atualizações por e-mail”.
Se você deixou desmarcado e não digitou seu e-mail, aparecerá esta janela de diálogo. Clique em OK.
Selecione “Skip software updates” e clique em Next.
Selecione “Install database software only” e clique em Next.
Selecione o tipo de database que pretende instalar. No nosso caso, uma instância simples. Clique em Next.
Selecione o(s) idioma(s) que deseja utilizar. Recomendo usar apenas o inglês. Clique em Next.
Selecione a edição que pretende instalar. Lembrando que, caso use comercialmente, ou seja, com dados reais para produção, seu banco deve estar licenciado. Leia os termos de licenciamento no site da Oracle. Clique em Next.
Os diretórios de instalação provavelmente já aparecerão preenchidos – a instalação captura os diretórios das variáveis de ambiente $ORACLE_BASE e $ORACLE_HOME. Clique em Next.
Verifique se esta tela está dessa maneira. Ela já deverá estar com o diretório preenchido, e também com o grupo correto pré-selecionado. Clique em Next.
Selecione os grupos dba e oper, e clique em Next.
Clique em Install.
Pouco antes do final da instalação, uma janela de diálogo se abrirá, pedindo para executar 2 scripts como root. Siga os passos abaixo.
Abra um novo terminal, como root, e execute o script solicitado, conforme as duas últimas imagens.
Depois, execute o segundo script logo na sequência. O script solicitará a localização do “local bin” – no nosso caso, já é o default, portanto basta apertar Enter.
Instalação finalizada com sucesso!
Deixando bem claro que por enquanto instalamos apenas o Software, ou seja, os binários do Oracle Database. Ainda não existe um banco de dados criado, tampouco uma instância. No próximo tutorial veremos como criar um novo Database.

![[Oracle] Instalação (parte 2): Oracle Database 11.2 sob Oracle Linux 6.2 com VirtualBox](https://certificacaobd.com.br/wp-content/uploads/2012/03/oracle_dest.jpg)


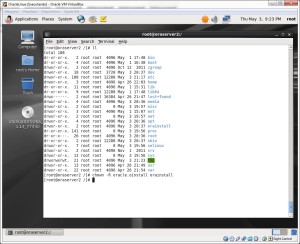
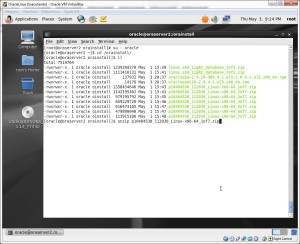
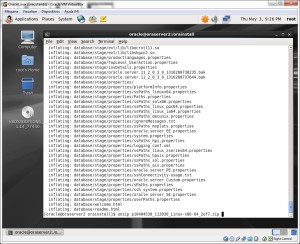

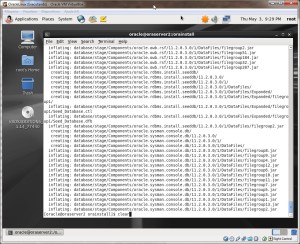



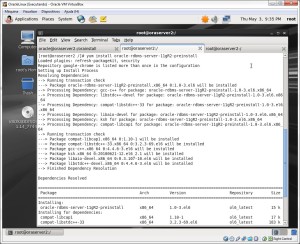

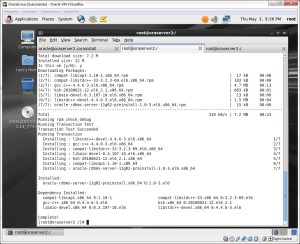


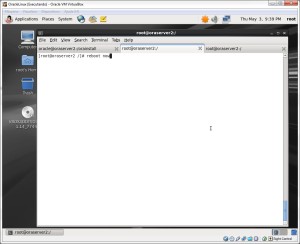


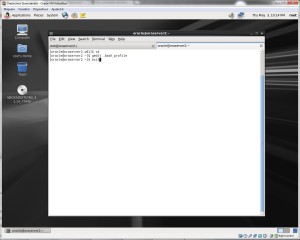




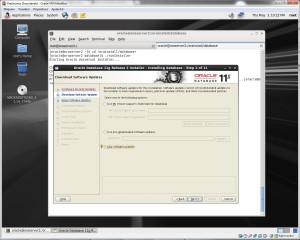


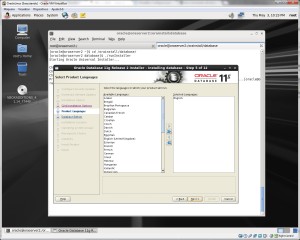

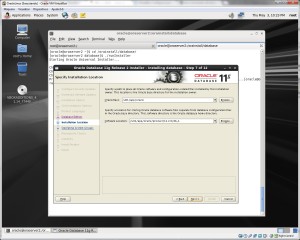
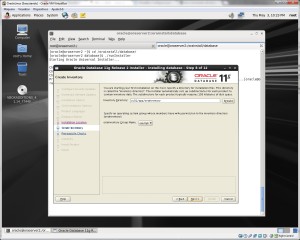





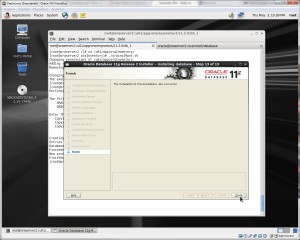

![[Oracle] Instalação: Oracle Database 11g Release 2 (11.2.0.1.0) em Windows Server 2008 R2 com Service Pack 1 (parte 1)](https://certificacaobd.com.br/wp-content/themes/Extra/images/post-format-thumb-text.svg)
Facilitaria ter os comandos nos comentários para que não escrevessemos errado ao copiar do print. Estou acompanhando pelo seu post e espero que consiga. Por enquanto está tudo indo bem. =D
Olá Max
Realmente ficaria mais “fácil” copiar e colar, mas garanto que é muito mais útil pro aprendizado se vocês lerem e digitarem, assim fixa muito melhor os comandos. Lembrem-se que pra fazer tudo isso eu não “copiei e colei”, tive que digitar mesmo, e além disso prestar muita atenção pra ver se digitei correto, pra tirar o screenshot, executar o comando, conferir se deu certo o que eu queria, ver se está tudo bem explicado pros leitores, enfim… não é pouco trabalho! A idéia é ajudar vocês leitores a realmente aprender, e não apenas “copiar e colar” – senão eu é que estaria fazendo o trabalho pra vocês, e não ensinando a fazer.
De qualquer maneira, muito obrigado por acompanhar o blog e obrigado pela sugestão!
Abraço
Olá Milton,
Obrigado pela atenção. Seu trabalho está ótimo!
Consegui instalar perfeitamente seguindo atentamente suas instruções e os prints.
Gostaria de deixar apenas registrado a minha dificuldade em relação aos pacotes que ficam pendentes. Ao utilizar o pacote, oracle-rdbms-server-11gR2-preinstall. Apesar de ele verificar os pacotes que devem ser instalados e instalar os que ficam faltando na hora da instalação em si o oracle reclama dizendo que alguns pacotes estão faltando. Na verdade eles não estão faltando, eles estão com a versão mais atual e bastou apenas ignorar a mensagem e dar continuidade na instalação.
Já estou estudando os próximos passos. =)
Muito bom Milton!
Continuarei acompanhando o seu blog!! Estou focada em Linux está semana, mas jajá chego nesta parte!!
Ele vai continuar me ajudando bastante!!
Um abraço e sucesso!!!!!
Boa noite estou acompanhando os dois passos para instalação, até agora está tudo certo, mas no entanto nao encontrei o terceiro passo para instalação do banco mesmo em si, você poderia me dar uma força. Obrigado.
boa tarde fiz todos os passos mas ainda nao encontrei a terceira parte para instalar do banco mesmo em si, poderia me dar uma força, obrigado.
fiz todos os passos, o preinstall, mas no ultimo passo fala que falta alguns pacote vc sabe como posso resolver, já instalei todos iguais que está pedindo, que contem o dvd do oracle, de 11 pacotes que faltavam agora falta apenas 8.
Olá Fernando!
Sinto muito, mas ainda não fiz a terceira parte, que é a criação do banco de dados, ok?
Mas é bem fácil – basta rodar o DBCA (com o usuario “oracle”, no linux, digite dbca )… daí é só seguir as instruções das telas.
Sobre os pacotes… bom, se vc seguiu exatamente as versões que citei acima, teoricamente era pro preinstall instalar tudo certinho. Se faltaram pacotes assim mesmo, não há muito segredo, tem que instalar esses pacotes manualmente.
Boa sorte!
Fernando, o problema nos teus pacotes é que tinhas que rodar várias vezes o preinstall, de alguma forma ele nunca instala todos aqueles pré-requisitos de primeira.
Na minha máquina só consegui completar todos na quarta executada do preinstall.
Milton, tu já fizeste a parte seguinte do tutorial. com instalação do banco de dados em si?
Ainda não fiz Renato!
Mudando de assunto, tu saberias me dizer como acessar um banco de dados DataFlex via ODBC?
Bom criei um programa em Delphi que precisa acessar um banco DataFlex, porém baixei um driver trial no site da DataAccess e não funcionou, o Delphi não consegue se conectar nas tabelas.
Agradeço muito.
Rapaz, aí complicou, não conheço absolutamente nada de DataFlex!
Prezado Milton, primeiro de tudo só tenho a agradecer suas valiosas instruções aqui em seu site. Seguindo o seu tutorial, tudo certinho, dai quando cheguei na inicialização manual, no sqlplus, obtivemos o seguinte erro: LRM-00109: could not open parameter file ‘/u01/app/oracle/product/11.2.0/db_1/dbs/initorcl.ora’ pesquisamos mas encontramos material de outro erro relacionado a este. Informando que, este arquivo não existe nesse diretório que ele aponta. Grande abraço, Gilberto Mendes,
Com certeza você fez alguma coisa errada durante a instalação.
Você mandou alterar o caminho da instalação?
Deixou diferente esse path lá no .bash_profile?
COnfira $ORACLE_HOME pra ver se bate com teu local de instalação.
Com certeza Milton, fiz errado sim, localizei o erro, no lugar de HOSTNAME no .bash_profile, digitei erroneamente HOSTMANE… depois disso alterado, tudo inicializou e funcionou corretamente, agora estou treinando e estudando o processo de startup e shutdown na inicialização. Pois quando o servidor é desligado, os serviços não voltam automaticamente. Muito obrigado pela sua pronta atenção e suas orientações. Gilberto Mendes – Fortaleza/CE