
Olá amigos!
Tutorial bem básico, pros colegas que estão iniciando e que nunca criaram uma máquina virtual.
Para fazer download do VirtualBox, clique aqui. Baixe e instale também o pacote de expansão do VirtualBox antes de criar as VM’s. Infelizmente o site VirtualBox está fora do ar neste momento, por isso atualizarei este post amanhã para colar o link da página de download do Extension Pack. As instalações não tem segredos, por isso não incluí neste tutorial – são simples telas com “Next, Next, Finish“.
Vocês verão em alguns screenshots abaixo – inclusive logo no primeiro – que eu já tinha uma VM criada. Obviamente, se você vai criar uma VM pela primeira vez, sua tela principal do VirtualBox aparecerá vazia, portanto desconsiderem o fato de já aparecer uma VM nas minhas telas, e se atentem que meu exemplo é sobre a segunda VM, chamada de OracleLinux.
Para criar uma nova VM, clique no botão New, conforme a figura ao lado.
Clique em Próximo.

Digite um Nome de sua escolha para a sua máquina virtual. Escolha também o Sistema Operacional e a versão que você irá instalar.
Defina a quantidade de memória RAM que será disponibilizada para a sua máquina virtual. A parte em verde mostra a quantidade de memória livre disponível na sua máquina hospedeira (host), e é altamente recomendado não colocar mais memória do que o sugerido, ou seja, além da faixa verde.
Agora crie o disco rígido virtual da sua VM, selecionando conforme a figura ao lado.
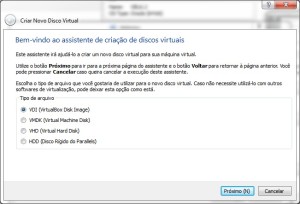
Não vou entrar em detalhes sobre os tipos de arquivos de disco virtual que podem ser criados, pois é um tutorial para iniciantes. Escolham a primeira opção.
Nesta tela você pode definir se deseja que o arquivo do disco virtual seja criado já com seu tamanho total, ou se é criado com um tamanho mínimo e vai crescendo conforme a necessidade – considerando o arquivo do host, e não o espaço disponível dentro da VM!
Defina o diretório onde ficará o seu arquivo do disco virtual e também o tamanho do disco. Importante verificar o espaço disponível na unidade em que você deseja manter o arquivo.
Nesta tela, clique em Criar.
Novamente, clique em Criar.

Sua VM está criada, e ela já aparece na tela principal do VirtualBox. Agora vamos ajustar algumas configurações antes de iniciá-la. Clique sobre a VM que acabou de criar, depois clique em Settings.
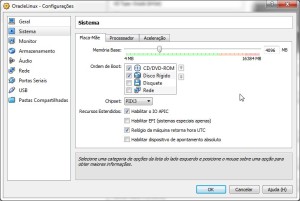
Clique em Sistema e ajuste a ordem de boot conforme sua necessidade. No meu caso, ficou como na tela ao lado.
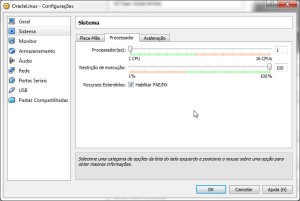
Na aba Processador é possível disponibilizar mais de 1 processador para a VM.
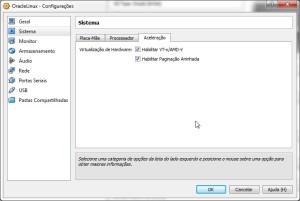
Na aba Aceleração é importante deixar habilitadas as opções ao lado.
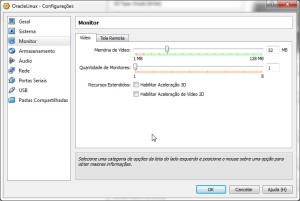
Na seção Monitor, defina a quantidade de memória de vídeo de sua VM.
Rede: escolha o modo Bridge, para facilitar o compartilhamento de internet da sua rede para sua VM;
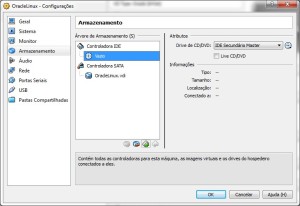
Na seção Armazenamento mostra o seu disco virtual na Controladora SATA, e também um drive de CD/DVD na controladora IDE – “Vazio”. Precisamos inserir o DVD de instalação do sistema operacional.
Clique em “Vazio”, depois clique no ícone ao lado da opção “Drive de CD/DVD” no lado direito da tela, e finalmente clique em “Selecione um arquivo de CD/DVD virtual…”
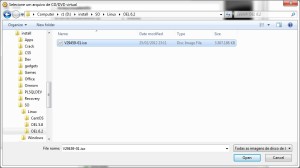
Ao abrir a janela de diálogo, procure e selecione a imagem do DVD de instalação do sistema operacional. No meu exemplo, peguei a ISO do DVD de instalação do Oracle Enterprise Linux 6.2.

Agora sim, no drive de CD/DVD aparece o arquivo de instalação do Oracle Linux. Clique em OK.
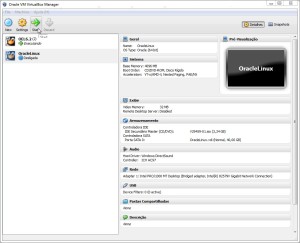
Máquina virtual criada e configurada! Agora clique em Start para ligar sua máquina virtual.

Apertando rapidamente a tecla F12 logo após ligar a máquina, irá entrar nesta tela para selecionar o dispositivo de boot. Pressione a tecla “C” para selecionar “CD-ROM”.
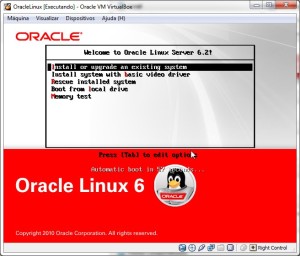
Pronto! Esta tela significa que você deu boot pelo CD/DVD de instalação, e está apto a instalar o Oracle Linux 6. Poderia também ser qualquer outro sistema operacional, basta ter a instalação do mesmo.
É isso aí! A VM está criada. Se você deseja continuar com esta instalação do Oracle Linux 6, visite também o tutorial de instalação do mesmo, pelo link abaixo:
Instalação: OEL Oracle Enterprise Linux 6.2 sob VirtualBox
Em breve publicarei também um tutorial explicando como adicionar um novo disco virtual a uma VM já existente, e também como configurar o dispositivo de Rede da VM para acessar Internet.
Abraço!

![[VirtualBox] Criação e configuração de VM](https://certificacaobd.com.br/wp-content/uploads/2012/05/virtualbox_dest1.png)
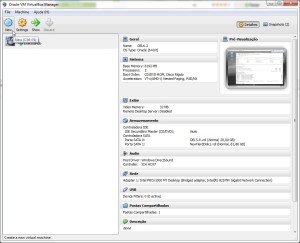
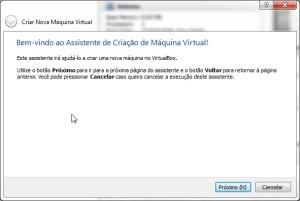
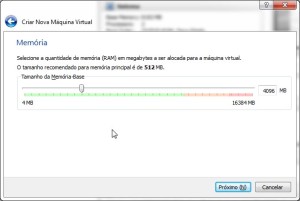
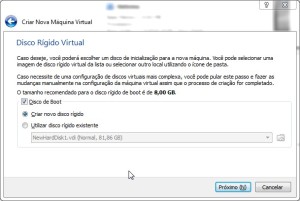
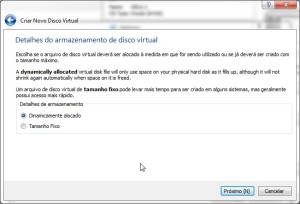






![[Oracle] – CertificaçãoBD – Projeto RAC em casa – parte 2 – O RAC!](https://certificacaobd.com.br/wp-content/themes/Extra/images/post-format-thumb-text.svg)
Trackbacks / Pingbacks